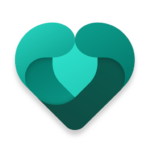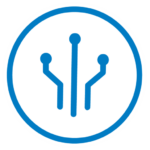Have you ever wondered how to enhance the security of your Microsoft accounts? Look no further than the Microsoft Authenticator App.
Learn what the Microsoft Authenticator App is, how it works, and the benefits of using it. We will guide you through the process of setting up and using the app, discussing its additional features.
Stay tuned to discover all about this handy tool and its alternatives.
What is the Microsoft Authenticator App?
The Microsoft Authenticator App is a mobile application that enhances security by providing two-factor authentication and multi-factor authentication for user accounts.
This app serves as a crucial tool in ensuring the protection of your accounts by adding an extra layer of security beyond just the traditional password. By requiring a second form of verification, such as a fingerprint scan, face recognition, or a unique code generated in real-time, the Authenticator App significantly reduces the risk of unauthorized access to your sensitive information.
The convenience of having this authentication mechanism directly on your smartphone streamlines the process of logging in to various services while maintaining a high level of security.
How Does the Microsoft Authenticator App Work?
The Microsoft Authenticator App functions by generating verification codes and facilitating identity verification through various authentication methods.
Once the user enters their username and password to sign into an account, the Microsoft Authenticator App generates a unique verification code, usually through a time-based algorithm. This code is then used as an additional layer of security to verify the user’s identity, ensuring that unauthorized access is prevented.
The app offers multiple authentication methods, such as fingerprint recognition, face recognition, or PIN entry, allowing users to choose the most convenient and secure way to access their accounts.
What Are the Benefits of Using the Microsoft Authenticator App?
The Microsoft Authenticator App offers significant benefits such as enhanced security, robust account protection, and multi-factor authentication for user accounts.
By utilizing the security features of the Microsoft Authenticator App, users can ensure that their account information remains safeguarded from potential cyber threats. The app provides an additional layer of protection by requiring users to verify their identity through multiple factors, such as biometric data or a PIN code, before accessing their accounts. The convenience of having this authentication process integrated into a user’s mobile device makes it easier to authenticate and access accounts securely on-the-go, adding to the overall account security measures.
What Other Features Does the Microsoft Authenticator App Have?
In addition to authentication capabilities, the Microsoft Authenticator App offers password management, backup and recovery options, and customization features for enhanced user experience.
With the app’s password management tools, users can securely store and auto-fill their login credentials, eliminating the need to remember multiple passwords. The backup functionality ensures that users can easily restore their accounts and settings if they switch devices or encounter any issues. Users have the option to customize the app’s settings and permissions, allowing them to tailor their experience and enhance their privacy and data security. The app also supports biometric authentication methods like fingerprint or facial recognition for an added layer of security.
Is the Microsoft Authenticator App Safe to Use?
The Microsoft Authenticator App adheres to stringent security measures and encryption standards to ensure the protection of user data and account access.
These security measures include two-factor authentication, biometric authentication, and advanced security protocols to safeguard sensitive information. Data encryption protocols used by the app are among the most robust in the industry, ensuring that all communication between the app and servers is encrypted to prevent unauthorized access. The app undergoes regular security audits and updates to address any vulnerabilities and stay ahead of potential threats, providing users with peace of mind when using the application for their authentication needs.