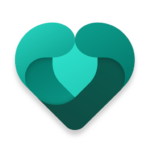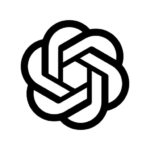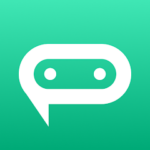What Is the Link to Windows App?
The Link to Windows App is a versatile tool designed to seamlessly connect your Windows devices for enhanced productivity and convenience.
By utilizing this app, users can effortlessly sync their smartphones with their computers, allowing for seamless transfer of files, messages, and notifications. This synchronization greatly streamlines workflow processes, saving time and effort for individuals juggling multiple devices throughout the day.
The Link to Windows App enables users to access their phone’s apps directly from the computer, enhancing multitasking capabilities and reducing the need to constantly switch between devices. The app serves as a bridge that enhances connectivity between different Windows devices, making work and personal tasks more integrated and efficient.
How to Set Up the Link to Windows App?
Setting up the Link to Windows App is a straightforward process that involves checking compatibility, downloading the app, and establishing a connection between your phone and PC.
Once you have confirmed that your phone and PC meet the compatibility requirements, proceed by downloading the Link to Windows App from the Microsoft Store on your phone. After the download is complete, follow the on-screen instructions to install the application.
Next, launch the app on your phone and initiate the pairing process by selecting the ‘Link to Windows‘ option. Ensure that both devices are connected to the same Wi-Fi network.
Then, open the Your Phone app on your PC and select ‘Android‘ as the device type. Follow the prompts to connect your phone to your PC, granting any necessary permissions along the way for a seamless setup.
Step 1: Check Compatibility
Before installing the Link to Windows App, ensure that your devices meet the compatibility requirements specified by the app to guarantee optimal performance.
- This step is crucial as compatibility checks help in determining whether your device’s operating system, hardware, and software align with the app’s specifications.
- For seamless functionality, ensure that your device is running supported operating systems like Windows 10, and that your hardware configurations, such as processor speed and RAM capacity, meet the minimum requirements outlined by the app.
- Checking for software dependencies, like system updates and driver installations, plays a vital role in ensuring a smooth Link to Windows experience.
Step 2: Download the App
To begin using the Link to Windows App, download the application from the designated app store or use the provided store link to access the installation files.
Once you have navigated to the app store or accessed the direct download link, simply click on the ‘Download’ or ‘Install’ button. Depending on your device settings, you may be prompted to grant permissions such as access to storage or location services during the installation process. Make sure to review and approve these permissions to ensure a successful installation.
Once the app is installed, you can open it and follow the on-screen instructions to complete the setup process and start using the Link to Windows features seamlessly.
Step 3: Connect Your Phone to Your PC
Once the Link to Windows App is installed, establish a secure connection between your phone and PC to enable seamless data sync and device integration.
To ensure a stable connection between your devices, make sure both your phone and PC are connected to the same Wi-Fi network.
- Open the Link to Windows App on your phone and select the option to connect to a PC.
- On your PC, launch the Your Phone app and follow the on-screen instructions to connect.
- If you encounter any connectivity issues, check that both devices have the latest software updates and try restarting them.
- Disabling and re-enabling the Link to Windows feature or restarting the app can help resolve common connectivity problems.
What Are the Features of the Link to Windows App?
The Link to Windows App offers a range of features, including seamless device integration, easy file sharing, access to notifications and messages, and screen mirroring capabilities for enhanced user experience.
By enabling seamless device integration, the Link to Windows App allows users to effortlessly connect their devices, ensuring a smooth transition between different tasks without any disruptions.
Easy file sharing feature simplifies the process of transferring documents, photos, and other files across devices, boosting productivity by eliminating the need for external storage devices or complex setups.
Access to notifications and messages directly on the PC streamlines communication and ensures users stay updated on important alerts.
Screen mirroring capabilities enhance collaboration and efficiency by enabling users to display their phone screen on a larger desktop display, ideal for presentations or multitasking.
What Are the Benefits of Using the Link to Windows App?
Using the Link to Windows App offers numerous benefits, including improved productivity, enhanced user experience, and increased convenience in managing tasks across devices.
By seamlessly connecting your Android device to your Windows PC, the Link to Windows App provides a cohesive experience that allows you to easily access and respond to notifications, messages, and photos on your computer.
Imagine effortlessly transferring files, such as documents or images, between your phone and PC without the need for any additional cables or software. This app not only saves time but also ensures that you can seamlessly transition between devices, ensuring continuity in your workflow and enhancing your overall efficiency.
What Are the Requirements for Using the Link to Windows App?
To utilize the Link to Windows App effectively, users must ensure their devices meet certain requirements, including compatibility with supported devices, updated software versions, and a stable internet connection.
- For device compatibility, users should check if their device model is listed among the supported devices compatible with the Link to Windows App.
- They must also verify that their operating system is up-to-date with the minimum software version required for the app to function seamlessly.
Ensuring a stable internet connection is crucial for the app’s performance; users can do a quick speed test or eliminate any connectivity issues before initiating the installation process.