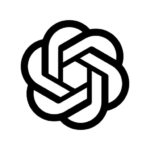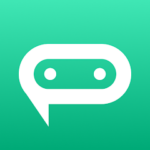What Is Wordpad App?
Wordpad is a text editor application developed by Microsoft for Windows users, providing a user-friendly interface for basic text editing and word processing tasks.
The simplicity and efficiency of Wordpad make it a popular choice among individuals seeking a straightforward tool for creating and editing documents. With its clean layout and easy-to-navigate features, users can quickly start typing, formatting, and saving their texts without any unnecessary complications.
This text editor by Microsoft offers essential functions such as changing font styles, adjusting text alignment, and inserting images or tables, catering to the basic needs of users who require a no-frills word processing solution. Microsoft’s commitment to user experience shines through in the intuitive design of Wordpad, making it accessible even to those who are new to text editing software.
What Are the Features of Wordpad App?
Wordpad app offers a range of features to support text editing and document formatting, serving as a versatile tool for creating and editing files on Windows.
One of the standout features of Wordpad is its user-friendly interface, making it easy for users to navigate and access various tools for editing and formatting text. The app provides options for changing fonts, colors, and styles to enhance the aesthetics of documents. Wordpad supports different file types, allowing users to work with various formats seamlessly. Users can also utilize the app’s spell check and word count functions to ensure precision in their writing. Its compatibility with Microsoft Word documents further enhances its utility for a wide range of users.
Basic Text Editing
Basic text editing in Wordpad involves essential functions like editing, saving, opening, and undoing changes, providing users with a straightforward interface for document modifications.
Users can access various editing options in Wordpad, such as cut, copy, paste, and formatting tools, to modify text and enhance the document’s content. Saving files is simplified through the ‘Save‘ and ‘Save As‘ features, allowing users to save their work in different formats and locations with ease. The ‘Open‘ function enables users to access existing documents or create new ones. The ‘Undo‘ and ‘Redo‘ commands provide flexibility by allowing users to reverse or redo their recent actions, making it convenient to correct mistakes or revisit changes.
Formatting Options
Wordpad offers various formatting options such as font styles, colors, text alignment, and format painter tool to enhance the visual appearance of documents.
Users can easily customize their documents by selecting from a range of fonts – such as Arial, Times New Roman, or Calibri – to suit their preferences. The color palette in Wordpad allows one to add a splash of vibrancy by choosing from a plethora of hues. The alignment settings enable users to align text left, center, right, or justify for a polished look. The format painter tool simplifies the process of applying formatting styles from one section to another effortlessly.
Spell Check
Wordpad includes a spell check feature that assists users in identifying and correcting spelling errors, enhancing the overall quality of written content.
This functionality plays a crucial role in ensuring that documents are free from typographical mistakes, thereby presenting a professional and polished appearance. In addition to spell check, Wordpad also offers a grammar check feature that helps in refining the structure and coherence of sentences.
By integrating these writing tools, users can tackle both spelling and grammar issues, leading to improved clarity and readability in their text. The seamless combination of spell check and grammar check within Wordpad empowers writers to produce error-free and refined content efficiently.
Inserting Images and Objects
Wordpad allows users to insert images and objects into documents, offering options to add, delete, and import visual elements for enhanced content presentation.
You can easily insert images into a Wordpad document by clicking on the ‘Insert’ tab in the toolbar and selecting ‘Picture’ from the drop-down menu. This allows you to browse your computer for the desired image file, which will then be inserted into the document.
To delete an image, simply click on it to select it, and then press the ‘Delete’ key on your keyboard. You can import images from external sources by selecting the ‘Import’ option under the ‘Insert’ tab, enabling you to incorporate visuals from various sources seamlessly.
Page Layout and Printing
Wordpad supports page layout customization and printing options, allowing users to adjust line spacing, set up pages, and efficiently print their documents.
With Wordpad’s page setup configurations, users can easily define the margins, orientation, and size of their documents to suit specific requirements. Adjusting line spacing can be done seamlessly to enhance readability and improve overall document appearance.
When it comes to the printing process, Wordpad offers various print settings such as selecting the printer, number of copies, and page range. This ensures that users can produce professional-looking documents with ease and precision.
How to Use Wordpad App?
Using Wordpad app involves basic actions such as opening, saving, editing text, and printing documents, offering a straightforward approach to document management.
- To open a file in Wordpad, simply go to the ‘File’ menu and select ‘Open’. From there, navigate to the location where the file is saved and click ‘Open’.
- When it comes to saving a document, click on ‘File’ and then select ‘Save’ or ‘Save As’ to choose a specific location and file format.
- If you need to edit text, just click within the document and start typing or use the backspace and delete keys for corrections.
- For printing options, go to ‘File’ and choose ‘Print’ to set print preferences such as page orientation and number of copies.