Google Calendar serves as a robust tool for organizing one’s schedule effectively and optimizing productivity. An in-depth examination will be conducted to elucidate the nature of Google Calendar and its fundamental components, encompassing multiple views, customizable reminders, and seamless integration with various applications.
Techniques on the setup and efficient utilization of Google Calendar will be expounded upon, encompassing the creation of multiple calendars, strategic use of color coding, establishment of recurring events, among other functionalities.
Furthermore, insightful recommendations and strategies will be shared to augment one’s Google Calendar experience and maximize time management efficiency.
What is Google Calendar?
Google Calendar is a robust digital calendar application intended to optimize productivity and time management for users through features that enable scheduling events, setting reminders, and organizing tasks seamlessly across multiple devices.
This adaptable tool not only enables users to monitor vital appointments and deadlines but also fosters effortless collaboration with colleagues and acquaintances. Through the ability to color-code various events and establish distinct calendars for work, personal, and other engagements, Google Calendar simplifies the process of maintaining a harmonious work-life balance. Moreover, the functionality allowing users to share calendars with others minimizes the likelihood of scheduling conflicts and ensures seamless coordination of professional and personal commitments.
What are the Features of Google Calendar?
Google Calendar provides a range of features that streamline the process of scheduling and managing events. These features include:
- Various viewing options
- Customizable reminders
- Smooth integration with other applications
- Robust collaborative tools
1. Multiple Views
Google Calendar offers users various view options, including daily, weekly, and monthly, to optimize time management and provide a comprehensive overview of their schedules.
Each view type presents distinct benefits. The daily view is ideal for individuals seeking a detailed breakdown of their day, aiding in task prioritization and the establishment of achievable hourly goals. Conversely, the weekly view offers a broader outlook, enabling users to plan for upcoming days, schedule recurring events, and maintain a balanced workload.
Furthermore, the monthly view provides a holistic perspective of the entire month, facilitating the identification of patterns, busy periods, and time allocation for long-term projects and commitments. Through effective utilization of these views, individuals can refine their planning abilities and efficiently manage their time.
2. Customizable Reminders
The customizable reminders and notifications available in Google Calendar serve to prevent users from missing important appointments or deadlines by issuing timely alerts and reminders.
Users can conveniently establish reminders in Google Calendar by accessing the event they wish to be reminded of and selecting the ‘Add reminder’ option. They have the flexibility to personalize the reminder time, method of notification (such as email, pop-up, or mobile device notification), and can also establish recurring reminders for routine tasks. These functionalities are essential for fostering an efficient workflow, aiding in organizational efforts, effective time management, and ensuring that tasks or commitments do not go overlooked amidst the demands of our busy schedules.
3. Integration with Other Apps
Google Calendar seamlessly integrates with a variety of other applications and tools, including Gmail and Google Tasks, to facilitate efficient synchronization and comprehensive task management. This integration enables users to enhance their workflow by consolidating all tasks, events, and reminders in a unified platform.
By synchronizing Google Calendar with platforms such as Trello or Slack, teams can improve collaboration, ensuring alignment on deadlines and schedules. Furthermore, incorporating Google Calendar with project management tools like Asana or Todoist boosts productivity by offering a comprehensive overview of tasks and deadlines, thereby minimizing the risk of overlooking crucial meetings or deadlines.
4. Collaborative Features
The collaborative functionalities offered by Google Calendar provide users with the capability to effortlessly share calendars, synchronize schedules, and arrange events with others, enhancing teamwork efficiency.
These functionalities give the power to users to establish multiple calendars for various teams or projects, guaranteeing precise organization and efficient communication. By sharing calendars with team members, all individuals remain informed about crucial dates, deadlines, and schedules, thereby fostering improved collaboration. The feature allowing for reminders and notifications aids team members in adhering to schedules and meeting project milestones punctually. Google Calendar’s collaborative resources are particularly beneficial for expediting group projects, orchestrating team meetings, and efficiently planning events.
How to Set Up Google Calendar?
The establishment of Google Calendar involves a systematic process of configuring the user’s account, adjusting calendar settings, and downloading the mobile application to facilitate access while on the move.
To commence, individuals are required to access the Google Calendar website and either sign in or create a new account. Following successful authentication, users are encouraged to personalize their calendars by incorporating events, setting reminders, and color-coding different schedules. The customization features afford users the opportunity to tailor their calendars in accordance with their individual preferences.
Synchronization of Google Calendar with the user’s mobile device enables seamless organization while away from traditional workstations. By simply installing the Google Calendar application on their smartphones or tablets, individuals can log in using their account details and access their schedules at any time and from any location.
How to Use Google Calendar Efficiently?
Achieving optimal utilization of Google Calendar necessitates a methodical approach to scheduling and structuring your agenda to enhance productivity and refine time management capabilities.
1. Create and Organize Multiple Calendars
The creation and organization of multiple calendars within Google Calendar provide users with the ability to segregate and manage various aspects of their lives, such as work-related, personal, and family events.
The utilization of multiple calendars enables individuals to optimize their schedules more effectively, ensuring the avoidance of missing essential meetings, events, or deadlines. The process of setting up additional calendars is straightforward: users can initiate by selecting the ‘+’ sign adjacent to ‘Add a coworker’s calendar’ in the left-hand section of Google Calendar, followed by choosing ‘Create new calendar.’ Subsequently, users can individualize each calendar by assigning a distinct color, specifying sharing permissions, and establishing reminders for particular events to suit their specific requirements and preferences.
2. Utilize Color Coding
The utilization of color coding in Google Calendar serves to visually differentiate between various types of events and tasks, thereby facilitating the prioritization and management of one’s schedule.
Color coding enables users to designate specific colors to distinct categories of activities, such as work-related events, personal appointments, or reminders. By assigning colors to these different event types, individuals can swiftly glance at their calendar and comprehend their day’s activities at a glance. This approach not only streamlines the scheduling process but also augments clarity and organization.
For instance, one may opt to utilize red for urgent deadlines, blue for meetings, and green for personal activities, thus enabling easy identification of priorities and effective time allocation.
3. Set Up Recurring Events
Implementing recurring events in Google Calendar is a convenient and time-efficient method that automates the scheduling of regular appointments and tasks, diminishing the reliance on manual input.
Recurring events can be configured by specifying the frequency (daily, weekly, monthly) and, if necessary, setting an end date. This functionality is especially advantageous for the seamless administration of events such as team meetings, project updates, or recurring fitness classes.
By leveraging this feature, individuals can optimize their scheduling processes, mitigate the risk of missing essential dates, and uphold consistency in event coordination. The establishment of recurring events supports improved organization and effective time management, facilitating the effortless management of commitments.
4. Use the Search Function
The search function within Google Calendar enables users to efficiently locate specific events, tasks, and appointments, thereby enhancing the overall efficiency of planning and organization.
Effective utilization of the search bar entails entering relevant keywords associated with the event, task, or appointment of interest. The search function scans through the calendar entries to promptly retrieve pertinent results, consequently saving valuable time and effort that would otherwise be expended in manually searching through multiple entries.
Enhancing the effectiveness of the search functionality necessitates organizing calendar entries methodically through appropriate labeling and categorization. This feature proves to be critical in effectively managing a hectic schedule by simplifying the process of locating and updating appointments, thereby ensuring a smooth workflow optimization.
5. Set Goals and Tasks
Establishing goals and tasks in Google Calendar enhances user focus and organization by consolidating broad objectives into actionable steps and monitoring advancement longitudinally.
Through the utilization of Google Calendar for goal establishment and task administration, individuals can design distinct events or alerts for individual tasks, allotting dates, times, and even employing color codes for simple classification. This methodology guarantees that significant deadlines are not disregarded and supports the effective prioritization of tasks.
Google Calendar enables users to define recurring tasks, configure notifications to prompt them of forthcoming tasks, and connect with other productivity tools, thereby amplifying overall efficacy and time management.
What are Some Tips and Tricks for Using Google Calendar?
Achieving proficiency in Google Calendar necessitates the adept utilization of a diverse range of tips and tricks aimed at augmenting productivity, streamlining workflow, and enhancing the efficiency of scheduling processes.
1. Use Keyboard Shortcuts
Utilizing keyboard shortcuts within Google Calendar can significantly enhance efficiency in navigation and task management, offering a more streamlined approach to organizing your schedule.
For instance, the use of the ‘c‘ key in Google Calendar permits swift creation of new events without the need to navigate through multiple menu options. Similarly, pressing ‘d‘ facilitates a switch to the day view, while ‘w‘ directs the user to the week view. Employing these shortcuts not only saves time but also aids in sustaining concentration and productivity.
Moreover, keyboard shortcuts such as ‘Ctrl + c‘ for copying an event or ‘Ctrl + v‘ for pasting one can optimize the process of effectively managing your schedule.
2. Customize Your Calendar View
Personalizing your calendar view in Google Calendar offers the opportunity to tailor the interface according to your preferences and requirements, thereby improving overall usability and efficiency.
Various settings can be adjusted, such as modifying the default view to Day, Week, Month, or Year, depending on your scheduling preferences. Customizing the color-coding for different event types enables quick identification and differentiation between meetings, personal appointments, and other commitments. Additionally, you can choose to display or conceal weekends, modify the time zone display, and establish personalized notifications for significant events. These customization capabilities render Google Calendar a versatile tool for maintaining organization and managing your schedule effectively.
3. Share Your Calendar with Others
Sharing your calendar with others in Google Calendar can enhance collaboration and streamline schedule coordination, simplifying the process of organizing group activities and meetings.
By providing access to designated individuals or teams, you can guarantee alignment on forthcoming events and deadlines. The real-time visibility into each other’s schedules aids in preventing scheduling conflicts and overlapping appointments, thereby boosting productivity and effectiveness. Shared calendars promote smooth communication and cultivate a cohesive atmosphere within project or event planning teams. Collaborators can readily assess availability, establish reminders, and assign tasks based on everyone’s schedules and obligations.
4. Utilize Third-Party Apps and Extensions
The utilization of third-party apps and extensions in conjunction with Google Calendar can significantly enhance its functionality and provide supplementary productivity tools to optimize the scheduling experience.
These integrations encompass a diverse array of features designed to streamline daily tasks. For instance, applications such as Zoom can synchronize your meetings with Google Calendar, ensuring that all appointments are readily accessible from a centralized location.
Tools like Calendly offer the convenience of simplifying scheduling processes by enabling users to share their availability directly from the calendar.
Additionally, popular extensions like Todoist allow for the creation of tasks from calendar events, effectively amalgamating the to-do list with the schedule to enhance overall efficiency.
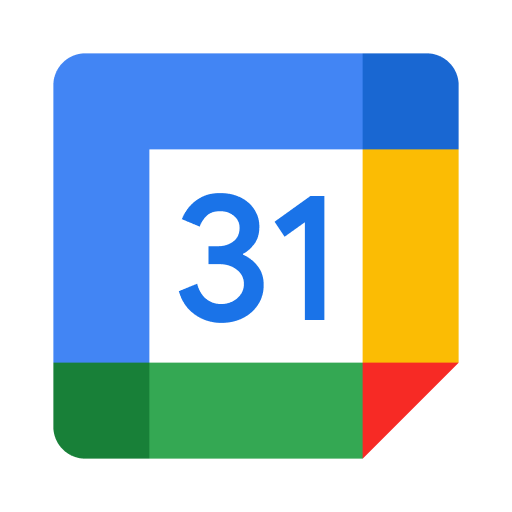






Comments closed.