Looking to enhance virtual communication skills and conduct meetings efficiently? Consider using the Zoom Meetings App!
Our comprehensive guide covers everything from downloading and setting up an account to hosting and joining meetings.
Whether you’re on a desktop or mobile device, we’ve got you covered.
Discover the additional features that make Zoom a must-have tool for seamless virtual meetings.
What Is Zoom Meetings App?
Zoom Meetings is a video conferencing application that enables users to conduct online meetings and virtual gatherings seamlessly.
It offers a range of features that enhance the online meeting experience, such as screen sharing, virtual backgrounds, and the ability to record meetings for future reference. With its easy-to-use interface, participants can join meetings with just a click, making it a convenient option for individuals and businesses alike. The platform also allows for interactive collaboration through features like chat messaging and reactions, ensuring that discussions flow smoothly and engagement remains high during virtual meetings.
How To Download Zoom Meetings App?
To download the Zoom Meetings app, users can visit the official website or respective app stores for their devices and follow the installation instructions.
- Once you have accessed the official website or app store, simply search for ‘Zoom Meetings’ in the search bar.
- Click on the app icon, then tap on the ‘Download’ or ‘Install’ button.
- Depending on your device, you may be prompted to enter your credentials for verification.
- After the app is successfully downloaded and installed, launch it and create an account or sign in to start using its features.
Zoom Meetings offers a range of functionalities such as video conferencing, screen sharing, chat options, virtual backgrounds, and scheduling meetings, making it a versatile tool for both personal and professional use.
How To Set Up A Zoom Account?
Setting up a Zoom account involves creating a profile, adjusting account settings, and obtaining a unique meeting ID and passcode for secure meetings.
- To create a profile, simply visit Zoom’s website and click on the ‘Sign Up’ button. Fill in the required information such as your name, email address, and password.
- Once your profile is set up, navigate to your account settings to customize preferences like notification settings and privacy controls.
- Next, to enhance meeting security, generate a meeting ID and passcode by scheduling a new meeting. You can then share this ID and passcode with participants to ensure only authorized individuals can join.
These steps help in setting up a seamless and secure Zoom account.
How To Join A Zoom Meeting?
Joining a Zoom meeting is simple – participants can enter the meeting ID provided by the host along with the passcode to access the virtual gathering.
After receiving the meeting details, participants simply need to open the Zoom application or click on the meeting link. Once in the app, they can click on ‘Join a Meeting’ and input the unique meeting ID followed by the passcode when prompted. This grants them immediate access to the virtual space where they can interact with other attendees through video and audio. This streamlined process ensures that participants can seamlessly join meetings without any hassle.
How To Host A Zoom Meeting?
Hosting a Zoom meeting grants users access to various controls, including managing participants, sharing screens, and controlling the meeting environment.
- With host controls, users can effectively manage the meeting settings, such as muting participants, enabling waiting rooms for added security, and restricting screen sharing to prevent any unwanted interruptions.
- Participant controls allow hosts to decide whether attendees can share their screens, unmute themselves, or participate in the chat feature, ensuring a smooth meeting flow and minimizing distractions.
- Screen sharing functionality enables hosts to share their screen or specific applications, facilitating presentations, collaboration on documents, or showcasing visuals to enhance the engagement of participants.
How To Schedule A Zoom Meeting?
Scheduling a Zoom meeting involves accessing the app, setting up meeting details, choosing the date and time, and sharing the meeting ID with participants.
- To begin, log in to your Zoom account and navigate to the ‘Schedule a Meeting’ option. Once there, you can customize your meeting settings such as enabling a waiting room, setting a password, or enabling audio and video options.
- When specifying meeting details, include a clear title and agenda to inform participants about the purpose of the meeting. Select a suitable date and time that works for all attendees, taking different time zones into consideration.
- Communicate the meeting ID and any additional instructions to participants via email or messaging platforms to ensure a smooth virtual gathering.
How To Use Zoom Meetings App On Desktop?
Utilizing the Zoom Meetings app on a desktop allows users to access a plethora of features, adjust audio and video settings, and ensure a seamless virtual meeting experience.
With the app features, users can easily schedule, join, and host meetings, collaborate through screen sharing and chat functionalities, and manage participants effectively. Audio settings offer options to adjust microphone and speaker volume, select preferred audio devices, and test audio quality for clear communication. Video settings enable users to optimize camera resolution, choose virtual backgrounds, and control video feed layouts to enhance visuals. Customizing the meeting environment with these settings ensures a productive and engaging virtual interaction for all participants.
Starting A Meeting
To initiate a meeting on Zoom, hosts can use the ‘Start Meeting’ feature, granting access to host controls for managing participants and the meeting environment.
Host controls allow the meeting host to mute or unmute participants, enable or disable their cameras, and even remove disruptive attendees if necessary. Hosts can customize the meeting by setting a virtual background, adjusting screen sharing options, and managing recording settings. These controls empower the host to create a professional and engaging virtual meeting experience while ensuring smooth facilitation throughout the session.
Inviting Participants
Inviting participants to a Zoom meeting involves sharing the meeting ID and passcode with the desired attendees through email, messages, or calendar invites.
When sending out the meeting details, it is crucial to ensure the security of the shared information. The meeting ID serves as the primary identifier for the session, while the passcode acts as a protective layer to prevent unauthorized access.
In addition to sending the details electronically, consider verbally communicating the meeting ID and passcode to participants for added security. Encourage participants to refrain from sharing this sensitive information with others to maintain the integrity of the meeting.
Emphasizing the importance of securely managing the meeting details helps create a safe and exclusive virtual environment for all attendees.
Sharing Screen
Screen sharing in Zoom enables users to display their screen contents, collaborate effectively, and deliver presentations seamlessly during virtual meetings.
This feature is particularly beneficial for enhancing collaboration among team members, as it allows everyone to view the same content simultaneously, fostering clearer communication and shared understanding.
When delivering presentations, screen sharing in Zoom ensures that the audience can follow along with the presenter in real-time, making for a more engaging and interactive session.
Participants can actively engage by posing questions, providing feedback, or even sharing their own screens, creating a dynamic and inclusive virtual environment.
Recording A Meeting
Recording a Zoom meeting allows users to capture the discussion, save it for future reference, and share the recorded session with participants for playback.
- When it comes to the process of recording meetings in Zoom, it is relatively simple. Once the meeting has started, the host or co-host can initiate the recording by clicking on the ‘Record’ button. This action prompts Zoom to capture not only the audio but also the video feed of the participants. After the meeting concludes, the recording is automatically saved to the designated storage location.
- This feature is incredibly beneficial as it eliminates the need for manual note-taking and enables participants to revisit crucial points discussed during the meeting. The playback feature in Zoom allows users to review the recorded session at a later time, ensuring that no important details are missed.
How To Use Zoom Meetings App On Mobile?
The Zoom Meetings mobile app provides users with on-the-go access to chat features, participant management tools, and the convenience of hosting or joining meetings from their smartphones. Users can easily engage in real-time discussions via the chat functionality, enabling seamless communication during meetings. With participant management tools, hosts can efficiently manage attendees, from muting participants to spotlighting key speakers. The app ensures a user-friendly interface for conducting virtual meetings on the go, offering features like screen sharing and interactive whiteboards for enhanced collaboration. Its intuitive controls make it simple to schedule, start, and join meetings, making it a versatile tool for professionals and teams alike.
Starting A Meeting
Initiating a meeting on the Zoom mobile app is straightforward – users can begin a session, access host controls, and manage the meeting environment directly from their smartphones.
Once the meeting is started, the host has a range of controls at their disposal to ensure a productive session. These controls allow the host to manage participants, share their screen, mute/unmute attendees, and even record the meeting for future reference. With just a few taps on the screen, hosts can navigate through these options seamlessly, creating a smooth and interactive virtual environment for all participants.
Inviting Participants
Inviting participants through the Zoom mobile app involves sharing the meeting details via messages, emails, or calendar invites, ensuring a seamless connection for all attendees.
You can easily customize the meeting details such as date, time, and agenda before sending out the invites. Once the message or email is created, simply select the participants from your contact list or type in their email addresses. This way, you can ensure that the right people receive the necessary information to join the meeting. Zoom provides options to set reminders and notifications to guarantee effective communication and attendance from all participants.
Using Chat Feature
The chat feature in the Zoom mobile app enhances communication by enabling participants to exchange messages, links, and files, fostering seamless interaction during virtual meetings.
This feature not only serves as a platform for sharing information but also plays a vital role in maintaining engagement among participants, especially in large group settings where verbal interactions may be limited. With the ability to ask questions, provide feedback, and offer insights in real-time, the chat feature acts as a dynamic tool that enriches the overall meeting experience. It serves as a valuable resource for participants to clarify doubts, share resources, and collaborate effectively, ultimately contributing to a more productive and collaborative virtual environment.
Managing Participants
Participant management on the Zoom mobile app empowers hosts to control attendee interactions, handle disruptions, and ensure a productive meeting environment with ease.
Through the participant management features, hosts have a range of controls at their disposal. These include options to mute/unmute participants, enable/disable their video, and even remove disruptive attendees if needed. Hosts can manage the waiting room, control screen sharing permissions, and assign co-hosts for smoother facilitation. These functionalities not only enhance meeting efficiency but also help in maintaining a respectful and conducive virtual environment for all participants.
What Are The Additional Features Of Zoom Meetings App?
In addition to its core functionalities, the Zoom Meetings app offers extra features such as virtual backgrounds, breakout rooms, and polling options to enhance the meeting experience.
These additional features play a crucial role in engaging participants and making virtual meetings more interactive. The virtual backgrounds feature allows users to set a backdrop of their choice, creating a professional or fun setting for the meeting.
On the other hand, breakout rooms enable seamless group discussions and collaboration by dividing participants into smaller rooms for focused conversations.
The polling capabilities of Zoom Meetings make it easy to gather instant feedback, conduct quick surveys, and gauge the opinions of attendees in real-time.
Virtual Backgrounds
Virtual backgrounds in Zoom allow users to personalize their meeting environment, adding visual appeal and customization to their virtual presence during calls.
This feature enables individuals to select from a variety of preset backgrounds or upload their images to set the tone for their virtual meetings. Whether opting for a professional setting, a serene landscape, or a fun and quirky backdrop, the customization options are endless.
Users can effortlessly change their virtual background, transforming a bland space into a visually engaging environment that aligns with their personal style or the desired tone of the meeting. This not only enhances the overall aesthetic of the call but also helps create a more polished and focused setting for professional interactions.
Breakout Rooms
Breakout rooms in Zoom facilitate collaboration by allowing hosts to create separate spaces for group discussions, interactive activities, and focused interactions during meetings.
This feature is particularly beneficial for large virtual gatherings as it enables participants to engage in more intimate conversations within smaller groups. By assigning participants to breakout rooms, hosts can encourage brainstorming sessions, teamwork exercises, and peer-to-peer collaboration, fostering a dynamic and interactive meeting environment.
Breakout rooms also provide an opportunity for participants to share ideas, provide feedback, and collectively work towards common goals, enhancing the overall productivity and engagement levels of the virtual meeting.
Polling
The polling feature in Zoom enables hosts to engage participants, gather feedback, and conduct interactive polls to enhance audience interaction and decision-making processes during meetings.
Through polling, meeting hosts can create dynamic questions to gauge participant understanding, opinions, and preferences in real-time. This immediate feedback loop not only keeps attendees actively involved but also provides valuable insights for speakers to tailor their content accordingly. Polls serve as a valuable tool for promoting inclusivity, as all participants have the opportunity to contribute and have their voices heard, fostering a sense of collaboration and community within the virtual meeting space.
Waiting Room
The waiting room feature in Zoom acts as a virtual lobby, allowing hosts to vet participants, control meeting access, and enhance overall meeting security before granting entry.
By leveraging the waiting room functionality, hosts can carefully manage who enters a meeting, creating a secure environment free from unwanted intrusions. With clear host controls, meeting hosts have the power to admit participants one by one or all at once, ensuring a seamless and controlled access experience. This feature adds an extra layer of protection, especially for sensitive discussions, as hosts can verify each participant’s identity and relevance to the meeting before allowing them full access. The waiting room feature thus plays a crucial role in maintaining the integrity and privacy of virtual meetings.
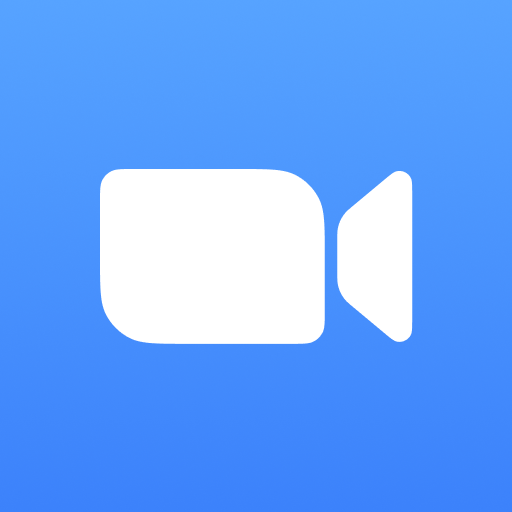





Comments closed.