Are you tired of seeing Google Discover on your devices and want to deactivate it?
We will explore what Google Discover is, why you might want to deactivate it, and how to do so on Android devices, iOS devices, and even on desktop.
Follow our simple step-by-step guide to rid yourself of the Google Discover feed and regain control over your browsing experience. Let’s get started!
What Is Google Discover?
Google Discover is a feature by Google that provides users with a personalized feed of content recommendations based on their interests and browsing history.
The algorithms utilized by Google Discover play a crucial role in curating this tailored feed for each user. These algorithms analyze a user’s interactions with search results, visited websites, and saved content to understand their preferences.
By considering factors such as the type of content a user engages with most, the time spent on various topics, and the frequency of searches related to specific interests, Google Discover continuously evolves to present the most relevant and engaging recommendations.
By prioritizing user preferences and behaviors, the platform ensures a dynamic and highly customized content experience.
Why Would You Want to Deactivate Google Discover?
Deactivating Google Discover may be desired by users who find the personalized recommendations intrusive or irrelevant to their interests.
Some users may also opt to disable Google Discover due to concerns about their online privacy and data security. By deactivating this feature, users can prevent the collection of personal data for targeted advertising purposes.
Others may prefer a more straightforward browsing experience without the distractions of suggested articles and content. These individuals value a streamlined approach to accessing information online and prefer to curate their own browsing experience independently, free from the influence of algorithm-driven suggestions.
How to Deactivate Google Discover on Android Devices?
- First, open the Google app on your Android device and tap on your profile picture or account icon in the top right corner.
- Next, scroll down and select ‘Settings’ followed by ‘General’.
- Then, locate and tap on ‘Discover’ and toggle the switch to turn it off.
- You can also customize your feed preferences by selecting ‘More settings’ to manage topics and sources.
- This allows you to control what type of content appears on your Google Discover feed, ensuring a more tailored browsing experience on your Android smartphone.
Step 1: Open Google App
- The first step in deactivating Google Discover on Android devices is to open the Google app on your mobile device.
Upon opening the Google app, users should navigate to the ‘Settings’ option typically located in the bottom right corner of the screen. From there, scroll down until you find the ‘Discover’ tab and select it. Here, users can toggle the button to turn off the feature.
It’s important to note that Google frequently updates its app to enhance user experience and introduce new features, so ensuring that you have the latest version installed is crucial for optimal performance and access to the most recent updates.
Step 2: Go to Settings
- Once the Google app is open, navigate to the settings section to access the control options for your account preferences.
- Within the settings menu, you will find various sections dedicated to managing different aspects of your Google account. Look for the ‘Account preferences’ or ‘Account settings’ option, where you can fine-tune your personalization choices for features like Google Discover.
- These settings allow you to adjust your interests, language preferences, notification settings, and more. By customizing these preferences, you can tailor your Google app experience to better suit your needs and interests.
Step 3: Select “Discover”
Within the settings menu, locate and select the option labeled ‘Discover’ to manage the settings related to your feed customization.
By accessing the ‘Discover’ feature, users gain the ability to finely tune their feed preferences and control the type of content that appears on their feed. This feature plays a crucial role in tailoring the user experience on the platform, allowing individuals to curate a feed that aligns with their interests and preferences.
Users can adjust settings such as suggested content, trending topics, and recommended profiles, ensuring that their feed reflects the content they want to see most. The ‘Discover’ feature empowers users to have greater control over their browsing experience, ultimately enhancing engagement and satisfaction.
Step 4: Toggle Off “Show Feed”
- To effectively toggle off the ‘Show Feed’ option, begin by opening your Google app and tapping on your profile picture in the top right corner.
- Next, select ‘Settings,’ then ‘General,’ followed by ‘Google Discover.’
- Locate the ‘Show Feed’ toggle button and switch it off.
By deactivating this feature, you not only prevent personalized content suggestions from showing up in your feed but also enhance your privacy by reducing the data Google collects about your browsing habits.
How to Deactivate Google Discover on iOS Devices?
Disabling Google Discover on iOS devices involves a few straightforward steps within the Google app settings.
- To begin the process, open the Google app on your iOS device and tap on your profile picture in the top-right corner.
- From there, select ‘Settings’ followed by ‘General.’
- Scroll down until you find ‘Discover’ and toggle the switch to turn it off.
- You also have the option to customize your Discover preferences by selecting ‘Your interests’ within the Discover settings. Here, you can remove topics or sources you no longer wish to see in your feed.
- Remember to save your changes before exiting the settings menu to ensure your preferences are updated.
Step 1: Open Google App
Begin the process by launching the Google app on your iOS smartphone to access the necessary settings.
- Upon opening the Google app, ensure that you are using the latest version to access the most recent features and settings. Google frequently updates its app to enhance user experience and security, so checking for any available updates before proceeding with the deactivation process is advisable.
- Once you have confirmed that your Google app is up to date, navigate to the app’s settings menu to locate the option for deactivating your account. Being mindful of any recent changes in the app’s layout or options can make the deactivation process smoother and more efficient.
Step 2: Tap on Your Profile Picture
Next, tap on your profile picture within the Google app to navigate to the account preferences and settings.
From there, you can easily make changes to your account information, including updating your name, email, and profile picture. Your profile picture not only personalizes your account but also plays a role in enhancing your overall user experience. By selecting a unique and meaningful image, you can quickly identify your account and stand out in your feed. Customizing your profile picture also allows you to express your personality and preferences, adding a personal touch to your Google account.
Step 3: Go to “Discover Settings”
Access the ‘Discover Settings’ section within the app to manage the specific options related to Google Discover and feed customization.
- Once you’re within the Google app, simply tap on the profile icon on the top right corner, then select ‘Settings’.
- From there, scroll down until you spot the ‘Discover Settings’ tab.
- Click on it to unveil a range of customization features at your disposal.
These settings allow you to tailor your feed preferences, such as selecting preferred topics, adjusting the frequency of updates, and even toggling on or off certain content categories.
The user-friendly interface makes it a breeze to personalize your Google Discover experience to suit your interests and preferences.”
Step 4: Toggle Off “Show Feed”
Toggle off the ‘Show Feed’ option to effectively deactivate Google Discover and prevent further content recommendations.
- To access the ‘Discover Settings,’ first navigate to the Google app on your iOS device.
- Once inside the app, tap on your profile icon or settings gear to reveal the menu options.
- From there, scroll down and locate the ‘Discover Settings’ tab.
- Within this section, you will find the ‘Show Feed’ option that you need to disable.
- Simply toggle the switch to turn it off.
This action will ensure that you no longer receive content suggestions from Google Discover. Check periodically to make sure the feature remains disabled if you wish to opt-out of this service permanently.
How to Deactivate Google Discover on Desktop?
- Disabling Google Discover on desktop browsers involves specific steps that users can follow to customize their browsing experience.
- One way to manage your feed preferences is by opening your web browser and navigating to the Google homepage.
- Look for the three vertical dots in the top right corner of the screen, click on them to access the menu, and then select ‘Settings’.
- From there, find the section labeled ‘Discover’ and toggle off the option.
- This will disable Google Discover on your desktop browser, giving you more control over the content you see while browsing.
Step 1: Go to Google Homepage
Commence the deactivation process by visiting the Google homepage on your desktop browser to access the necessary settings.
- Once you have opened your desktop browser, type ‘www.google.com’ in the address bar.
- Upon reaching the Google homepage, look for the ‘Settings’ option typically located at the bottom right or top right of the page. Given recent updates, Google occasionally alters its layout, so keep an eye out for any changes.
- Click on the ‘Settings’ option to reveal a dropdown menu where you can explore various tools and features. This is where you will find the options related to deactivating your account.
Step 2: Click on “Settings”
Once on the Google homepage, locate and click on the ‘Settings’ option to proceed with customizing your account preferences.
- Upon clicking ‘Settings’, you will find a wide array of customization options at your disposal. From managing your Google Discover feed to adjusting search settings, the user-friendly interface makes it easy to personalize your Google experience.
- Whether you want to change your language preferences, adjust your privacy settings, or fine-tune your notification preferences, the settings menu offers a comprehensive range of tools. Take advantage of these features to tailor your Google account to suit your individual needs and preferences.
Step 3: Select “Discover Settings”
Within the settings menu, choose the ‘Discover Settings’ option to explore and adjust the specific features related to Google Discover.
By selecting ‘Discover Settings’, users can fine-tune their preferences, such as indicating the content they would like to see more or less of in their feed. This level of customization empowers individuals to curate a personalized browsing experience that aligns with their interests and priorities.
Users can also manage notifications related to Discover, ensuring they are only alerted about the most relevant and engaging updates. This hands-on approach allows for a tailored feed that enhances the overall user experience.
Step 4: Toggle Off “Show Discover”
Toggle off the ‘Show Discover’ option to effectively deactivate Google Discover on your desktop browser.
- To access the Discover Settings, navigate to the Google homepage and click on the three horizontal lines in the top left corner to open the menu.
- From there, scroll down and select ‘Settings’.
- Within the Settings menu, locate the ‘Discover’ section and click on it.
- You will see the ‘Show Discover’ option – simply toggle it off by clicking on the button.
Once disabled, Google Discover will no longer appear on your homepage, providing you with a more customized browsing experience.
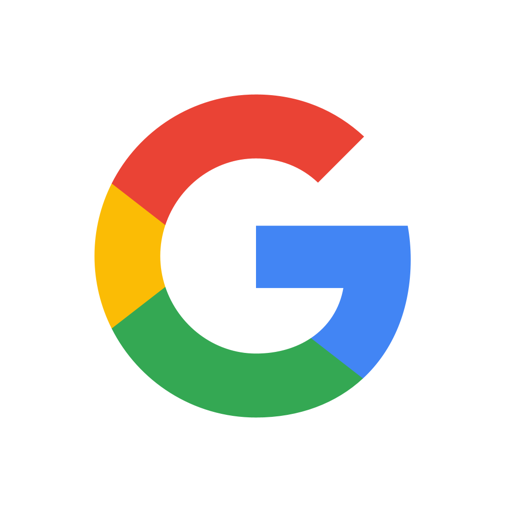





Comments closed.