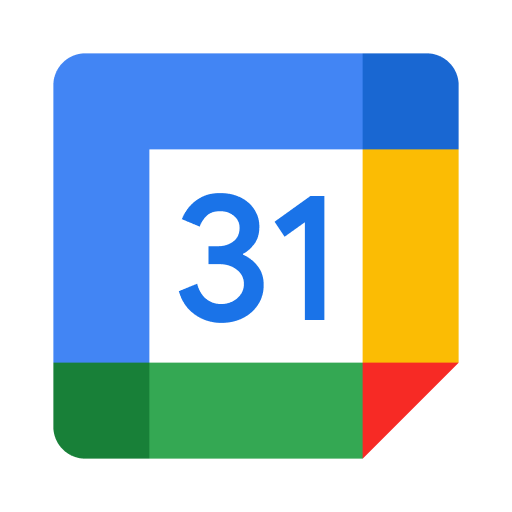
You can change the colors to make it easier for you to distinguish between different types of appointments or individual dates in Google Calendar. For example, birthdays can be displayed in blue, business appointments in red, and planned visits to grandma in green.
How do I change the setting for the overview?
How to set the default color in the Google Calendar app on your smartphone:
- Open the app.
- Tap on the three bars at the top left.
- Scroll down and open the “Settings”.
- You will find an area under your Gmail address with entries such as “Appointments” and “Tasks.” Tap on one of the entries.
- select the color for this appointment type at the top.
- Select the type if you create a new appointment in the calendar. The color for the entry is then applied automatically.
- However, you can also select the setting separately for each appointment. To do this, tap on the entry to open the detailed view for the appointment.
- select your desired color under “Color” in the following menu.
The setting can also be changed in the desktop view of Google Calendar:
- Open the Google Calendar.
- On the left, you will find the various calendar instances and “My calendars.”
- Move the mouse pointer over a line.
- Three dots appear, which you click on.
- You can then select a default color for this appointment type.
- As in the app, you can customize individual appointments by opening the detailed view. To do this, click on the calendar entry and then press the pencil icon at the top.
- In the middle, you will find the Gmail address of the “appointment holder.” Next to it is a colored dot.
- Tap the dot to select one of the available colors.





Comments closed.