Logging in with a password could be more convenient and convenient. Google, Apple, and others know this, too, which is why a new method for the personal Google account does not require a password at all.
Online accounts are usually protected with passwords, but they cause many problems. If a password is stolen, strangers can log into your accounts and cause all sorts of damage.
To solve the password problem, Apple, Google, and Microsoft have teamed up. They want to integrate passkeys into their operating systems. Users will then no longer have to type anything in, logging in will be approved via fingerprint scan or facial recognition, and cryptographic keys will do the rest in the background.
Google has now jumped ahead and offers Passkeys as a login option for its accounts – even as the default login method for private accounts. The feedback has been overwhelmingly positive. That’s why the next time you log in, this new method will be suggested to you quite aggressively.
If you still need to get this login method suggested, we’ll show you how to enable it here.
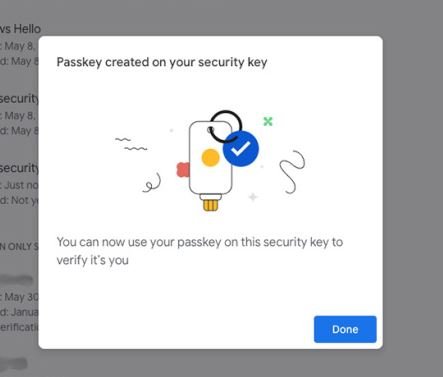
Enable passkeys for Google account
Google makes it especially easy for Android users because when they are logged in on a device with a Google account, a passkey is automatically created that you can use to log in.
All you have to do is press a button to use the passkey. If this is not the case for you, proceed like this:
-Head to the “Security” item in your Google account settings.
-The different options in the “How to log in to Google” section are listed; the “Passkeys” section is for the new passwordless login.
-Click on “Create passkey.
-You can create a passkey for the device you are using or another. Click “Next” to set up the passkey for the current device.
-On Windows notebooks with Windows Hello, it is enough to allow the creation of the passkey and then look into the camera or put your finger on the impression scanner.
-That’s it; the passkey is stored in Chrome.
Alternatively, you can use the passkey on your cell phone to log in.
You don’t have to do much to log in to the desktop with a stored passkey; you only have to confirm the login via facial recognition or fingerprint.
If the passkey is on another device, Google suggests it. If you want to log in another way, for example, by entering a password, click “Select other option.”
For quick sign-in via passkey with another device, click “Next.”
If the passkey is on your Android phone, Google will recognize that and offer to sign in via it. Click “Next” again, and your smartphone will receive a notification. Tap this, and you can complete the login via fingerprint or facial recognition on the phone.
A QR code is displayed if you use an iPhone with a passkey to log in. If you take a picture of it, you only need to look at the camera on the Apple phone to log in to the Google account.





Comments closed.